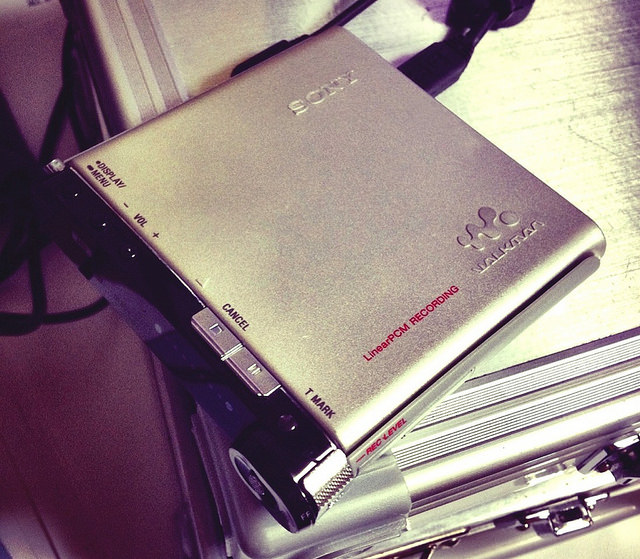2000年位の時は全盛期だったMDですが、最近は音楽はMDで聴くことはほとんどなくなりました。
今はMDウォークマンを使用することは殆どありませんよね。
再生機器もMP3ウォークマンだったり、iPhoneだったり、iPodで聴くことが殆どになってしまいました。
でも、昔、MDが大量に集めた音楽データをMP3などのファイルに落とす方法はないでしょうか?
ファイルにして、保存しておけば、スマホやパソコンで簡単に聴くことができるのに・・・
ということで、MDの音楽データをファイルにする方法についてまとめました。
MDのデータをPCに保存されたい方、要チェックです。
目次
MDの音楽をパソコンに取り込むには?
最初に音楽のデータの形式について確認しておきましょう。
MD内のデータはデジタル保存されたデータです。
デジタル?データ??形式???
ピンとこない方は、CDをパソコンに入れて、
マイコンピュータで見てみましょう。
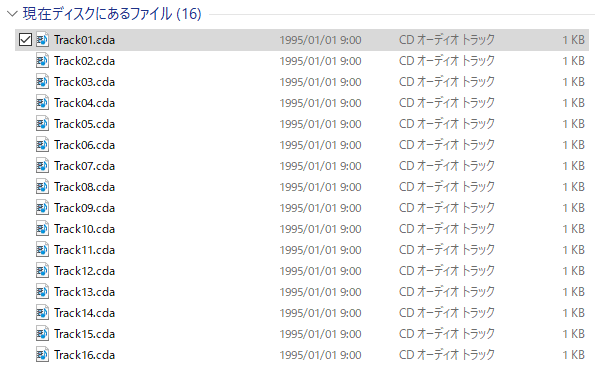
Track1、Track2、Track3・・・とファイルが並んでいますね。
これらのファイルで表されている状態がデジタルの状態です。
オッ!と言うことは、デジタルのデータとなれば、MDを何かしらの機械から、USBで繋いで、
これで、マイコンピュータからファイルを転送すれば早いじゃん・・・
と思いますよね!
でも残念ですが、基本、著作権の問題から、デジタルでのコピーはできません。
(一部の例外の機器は除きます。)
ということで、ここでは、オーソドックスなアナログ形式での保存について説明します。
アナログ形式とは・・・
簡単に言えば、MDのプレーヤーでMDを再生して、
ノートパソコンや、スマホについているマイクを使って、録音すれば、
簡単に音声ファイルを作ることができます。
でも、さすがにこの方法では途中で物音をたてたり、咳・くしゃみをすると、残念なことになるので・・・
PCの集音マイクを使うのはおすすめできません。
ということで、MDプレーヤーのイヤホン端子にステレオプラグを装着し、
反対側をPCのマイク端子に入力します。
後はPCの音声録音ソフトで録音状態にして、MDプレーヤーを再生すれば、
デジタルのファイルにすることが可能です。
MDをパソコンで取り込む機器は?
ということで、MDデータを無雑音で取るために必要な機材を準備しましょう。
とはいっても、
・ステレオオーディオコード
・MDプレーヤー
・パソコン(windows7もしくはwindows10)
があれば、OKです。
ステレオオーディオコードは、3.5φ(挿すところの直径が3.5mm)のオスオスのケーブル
|
|
があれば、十分です。
家にあったケーブルを使用する際、モノラルケーブルはNGなので、注意してください。
ステレオかモノラルかはPinの形状で判断できるので、ここで確認してください。
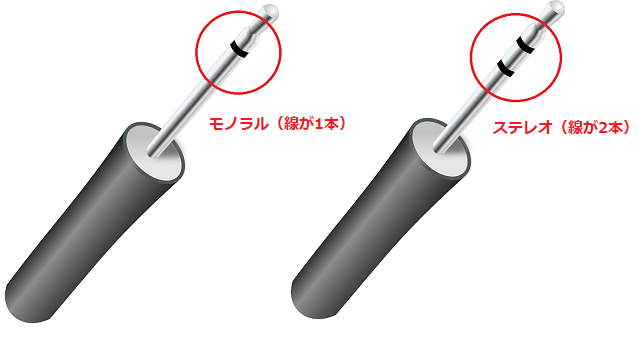
MDプレーヤーは今まで聴いていたMDプレーヤーが動作すれば、問題ありませんが、
動かなくなった場合、新品は既に販売中止になっているので、中古品を買うしかないです。
中古品は楽天でも結構取り扱っています。
個人的にはいくら安くても、さすがに難ありのものを買う勇気はありませんが・・・^^;
接続はMDプレーヤーのイヤホン端子に、オーディオケーブルを接続します。
オーディオケーブルの反対側をパソコンのマイク端子(赤い端子)に接続すればOKです。
後はパソコン上で録音ソフトを立ち上げましょう。
録音用の無料のソフトは窓の杜やVectorでありますが、わざわざインストールするのも面倒ですよね。
ということで、ここではwindows 標準のアプリを使って、取り込みましょう。
どのプログラムを使うのか?というと・・・
Windows 7の場合
Windows 7の場合は「サウンドレコーダー」を起動しましょう。
スタートボタンをクリックしていただき、アクセサリの中にサウンドレコーダーはあるので、こちらを起動してください。
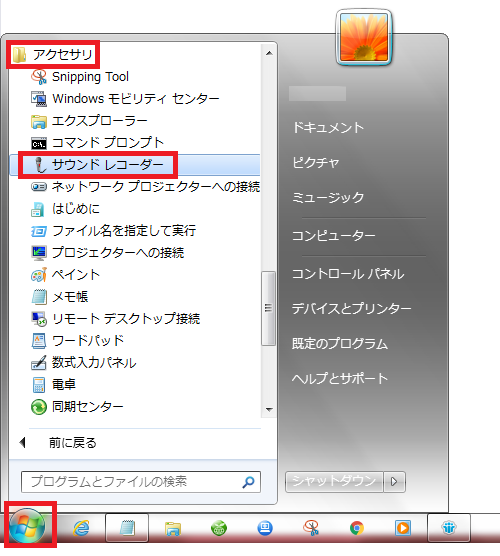
起動したら、後は簡単です。
画面上の録音ボタンを押して、MDプレーヤーの再生ボタンを押せば録音開始です。
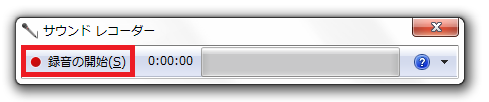
曲が終わったら、停止して、ファイル名をつけて保存します。
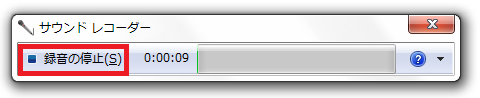
ファイル名は曲名にしておくと後で分かりやすいので、おススメです。
Windows 10の場合
Windows 10の場合は「ボイスレコーダ」を起動しましょう。
起動の方法はwindowsのスタートボタンから「ボイスレコーダ」を起動するか、
もしくはCortanaに「ボイス」とカタカナで入力すれば表示されますので、これを起動してください。
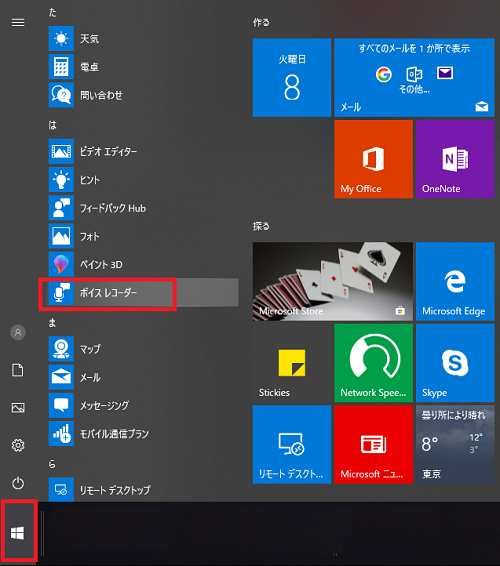
録音ボタンは明らかなので分かりますよね。
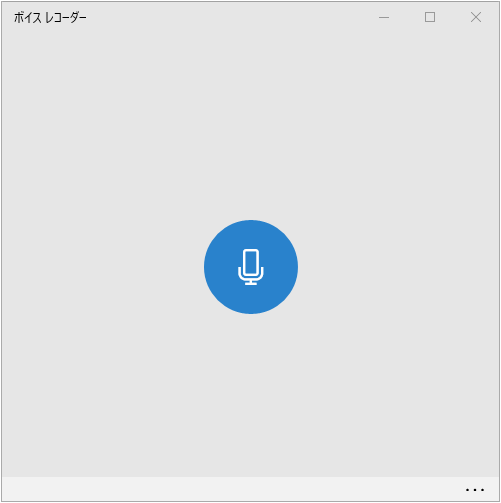
ストップのボタンで、データは勝手にファイルに保存されます。
データの保存場所を確認するには
・・・ボタンをクリックするか、もしくはデータを右クリックして、「ファイルの場所を開く」で確認できます。
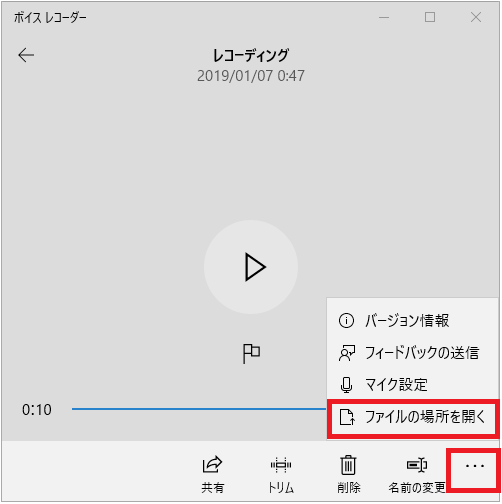
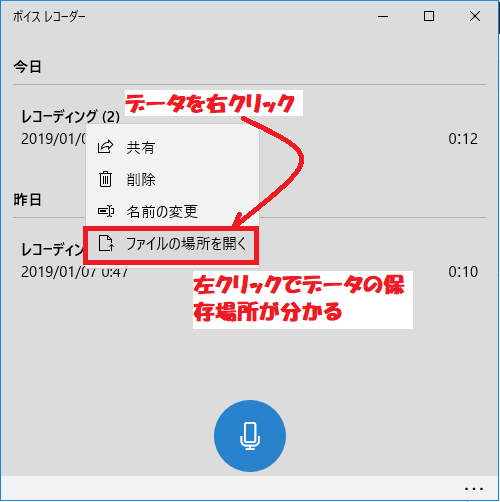
このボイスレコーダですが、曲の分割(トリミング)をすることもできるので、MDをずっと聞いていなくても、
一枚丸ごと録音したあとに、あとで、トリミングすれば、曲ごとにファイルを作ることができます。
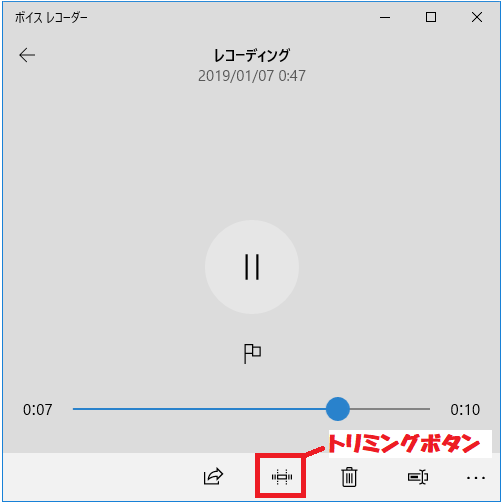
MDをパソコンなしでUSBに取り込む機器は?
この方法、一番、モノが何にもいらなくていいのですが、
・PCを常時起動しておく必要がある。
・曲をマニュアルで区切る必要がある。
・MP3にするためにはファイル変換が必要。
というデメリットがあります。
いちいちPCを使わなくても直接SDカードやUSBメモリに直接MP3で保存してくれるという機械もありますので、
いくつか紹介しておきます。
アナログ入力した音声データをmp3に変換して、USBメモリやSDカードに保存してくれる装置
|
|
カセットテープの音源をmp3に変換するプレーヤー
カセットと一体型になった、録音機器です。
昔のカセットテープもファイルにできてしまいます。
カセットがいらない方もいるかもしれませんが、上のより安いので、紹介しておきます。
これらの機械も要領は同じです。
MDのイヤホン端子にステレオプラグを挿していただき、反対側を入力端子に接続します。
後は、機械を録音状態にしていただいて、MDを再生すれば、自動的にデジタルファイルを作って、
データをSDカードやUSBメモリに保存していってくれます。
MDのデータをPCへ取り込みのまとめ
MDのデータをパソコンに取り込む方法について紹介してきましたが、如何でしたでしょうか?
上記の方法であれば、結構簡単に保存が可能です。
せっかくコツコツ溜めてきた資産が使えなくなってしまうのは非常にもったいないので、
紹介した方法でファイルにして再度聴かれては如何でしょうか?
最後までお読みいただき、ありがとうございました。
→USBへでの保存方法についてはコチラを参照してください。
![[商品価格に関しましては、リンクが作成された時点と現時点で情報が変更されている場合がございます。] [商品価格に関しましては、リンクが作成された時点と現時点で情報が変更されている場合がございます。]](https://hbb.afl.rakuten.co.jp/hgb/17a1633d.1995f12b.17a1633e.0026a9fc/?me_id=1270903&item_id=10095237&m=https%3A%2F%2Fthumbnail.image.rakuten.co.jp%2F%400_mall%2Fr-kojima%2Fcabinet%2F8%2F2801089_01l.jpg%3F_ex%3D80x80&pc=https%3A%2F%2Fthumbnail.image.rakuten.co.jp%2F%400_mall%2Fr-kojima%2Fcabinet%2F8%2F2801089_01l.jpg%3F_ex%3D240x240&s=240x240&t=picttext)

![[商品価格に関しましては、リンクが作成された時点と現時点で情報が変更されている場合がございます。] [商品価格に関しましては、リンクが作成された時点と現時点で情報が変更されている場合がございます。]](https://hbb.afl.rakuten.co.jp/hgb/17a174f7.77946d51.17a174f8.f98d1a11/?me_id=1195715&item_id=10089606&m=https%3A%2F%2Fthumbnail.image.rakuten.co.jp%2F%400_mall%2Fsanwadirect%2Fcabinet%2F4%2F400-medi025.jpg%3F_ex%3D80x80&pc=https%3A%2F%2Fthumbnail.image.rakuten.co.jp%2F%400_mall%2Fsanwadirect%2Fcabinet%2F4%2F400-medi025.jpg%3F_ex%3D240x240&s=240x240&t=picttext)





 こんにちは。とむと申します。
こんにちは。とむと申します。