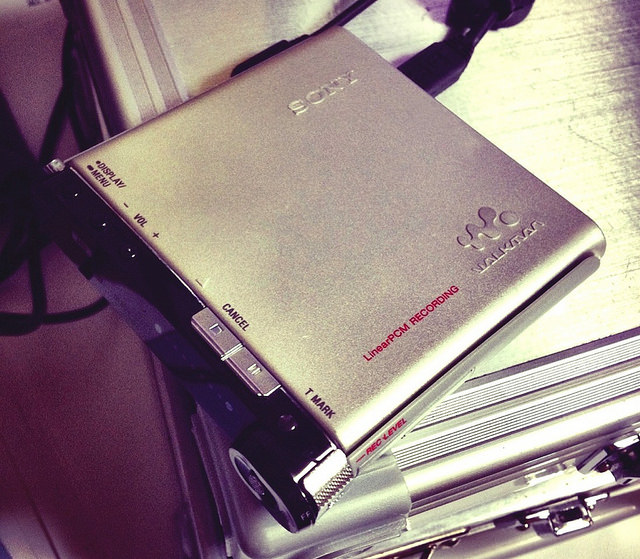PCの調子が悪い…、ソフトがうまく動かない…。
もともとPCは苦手なのに、自分の操作が悪いのか?はたまた機械が悪いのか?
聞くは一時の恥だー!とテクニカルサポートに連絡するも、まずは一言。
「PC環境を教えていただけますか?」
と言われたものの、ハテ?何のことを言っているのか…?
「PCは家に…」の事を聞いているんじゃないことはなんとなく分かるケド、何を答えればスムースに話が進むのか?
についてまとめてみました。環境の確認でハマってしまった方、要チェックです。
PCの環境を確認する理由は何?意味について
ではなぜ、テクニカルサポートはPC環境は?と聞いてくるのでしょうか?
「PCが発達しすぎて、種類多すぎ!!」なんです。
PCの環境が違えば、別の機械と思うくらい、中身が異なるんです。
さすがに昨日買ったPCと10年前に買ったPCでは、動き方も全然異なります。
テクニカルサポートの担当者は全然異なるものも整理して対応する必要があります。
でも、Windows7とwindows10の様に画面の見た目が明らかに違うと、まだ、違うことはわかるのですが、
型式は?CPUは?メモリは?と聞かれてもなかなか分かりません。
というわけで、対応をスムースにしてもらうために、環境は正確に伝える必要があるのです。
では、それらの調べ方について、次項で説明します。
PCの環境を表示させる方法はどうする?
ではPCの環境を見るにはどうすればいいでしょうか?
主に3つの方法があります。
・PCに貼ってあるラベルでの確認
PCにラベルが貼ってある場合はここで確認することができます。ただし、ベタベタラベルが貼ってあるのは見栄えがよくないので、使用開始と同時にラベルを剥がしてしまっている場合も多いでしょう。
こんな時は、残念ながら、ラベルではわかりません。
かろうじてPCの型式から分かる場合もあるので、この型式を伝えてみるという手があります。
PCの型式のみであれば、ノートPCであれば、PCの下側にあるラベルに書いてあります。
デスクトップPCの場合はPCの背面にラベルがあることが多いので、探してください。
・Windowsの操作による確認
OSが分かる場合には、次の方法で確認が可能です。
Windows10の場合…スタートボタン(画面左下の旗マーク)を右クリックしてください。
表示されたメニューから「システム」を左クリックします。
→ここで、システム情報が表示されます。
ここの画面を表示したまま、サポートを受けてください。
Windows7の場合…スタートボタン(画面左下の旗マーク)を左クリックしてください。
「コンピュータ」の文字を右クリックしていただき、さらに「プロパティ」を左クリックしてください。
→これで、システム情報が表示されます。
ここの画面を表示したまま、サポートを受けてください。
・OSが何のことかわからない場合。
コマンドプロンプトから強制的に表示させる方法です。
(意味は分からなくてもイイです。とにかく簡単に表示できます^^;)
1.キーボード上の「旗マーク」をクリックしたまま、「R」ボタンをクリックしてください。
2.表示される画面にて小文字で「cmd」と入力し、Enterを押してください。
3.表示された画面にて小文字で「systeminfo」と入力し、Enterを押してください。
→これで、システム情報が表示されます。
ここの画面を表示したまま、サポートを受けてください。
電話サポートの混雑状況について
ヨシッ!これで、環境やスペックが分かったぞ!!
あとは、サポートに電話するだけだ~(^◇^)
と思ったが、かけてみると、自動音声「ただいま電話が大変込み合って…」って
なかなか繋がらない…のがテクニカルサポート。
少々時間がかかってもここは諦めて待っておかないといつまで経っても順番が最後になってしまいます。
ホント空いている時間はいつなの?と思いますよね!
混んでいる時間と比較的空いてる時間をまとめたので参考にしてください。
・混んでいる時間:平日12:00~13:00、17:00~18:00
日曜 終日
・空いている時間:平日 9:00~12:00、18:00~サポート終了
でも、なかなか会社勤めの方にはなかなか厳しい時間帯になってます…(*_*;
まとめ
PCの環境の調べ方、いかがでしたでしょうか?
意外とここができると対応もスムースに進むことが多いので、何かがあった時だけでなく、
PCが正常でも、一度、環境の出し方を確認しておくことをおススメします。
最後までお読みいただき、ありがとうございました。





 こんにちは。とむと申します。
こんにちは。とむと申します。